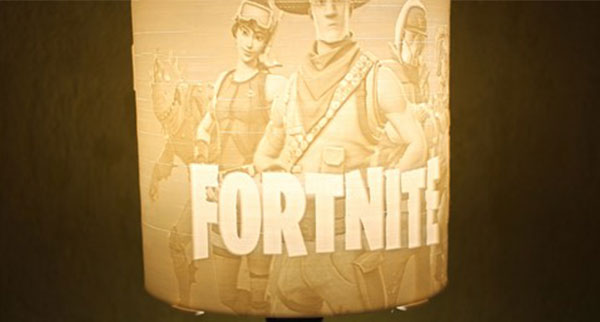Autor: Jorge Lorenzo
Adaptación: Grilon3
Navegando por Internet ya se encuentran fácilmente fotografías producidas en impresoras 3D que realmente sorprenden.
Se trata de un proceso llamado litofanía y en esta nota te contamos de que se trata.
La tecnología 3D que revolucionará tus fotografías.
La litofanía consiste en una lámina con diferentes grosores a través de la cual se hace pasar la luz. Al tener las capas más o menos opacidad, la luz pasará mejor o peor a través de la lámina, creando una escala de valores de luz (del color del plástico) que formarán la imagen que quieras imprimir.
Tomar una foto y transformarla en una lámina semitranslúcida puede parecer un proceso difícil, pero los recursos disponibles en línea ayudan mucho a facilitar la tarea.
El programa para pasar tus fotos a 3D
Una de las opciones que podemos encontrar en línea es el sitio 3dp.rocks, que ofrece la posibilidad de subir tu foto y generar el archivo de impresión 3D.
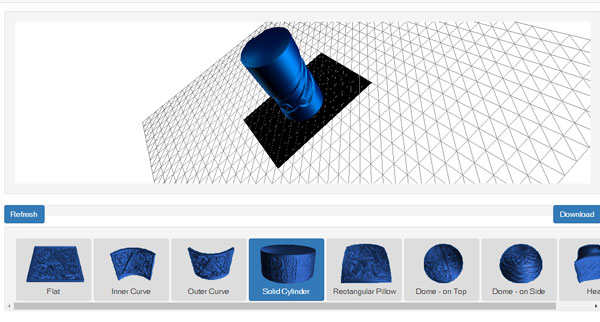
Ingresando al enlace http://3dp.rocks/lithophane/ en la opción “imágenes” del menú, se puede cargar la foto que queremos pasar a 3D.
Los formatos ideales son .jpg o .png, no recomendamos el .tiff.
Una vez cargada la imagen tenemos varios modos de visión.
- Flat
- Inner Curve
- Outer Curve
- Solid Cilinder
- Rectangular Pillow
- Dome – on Top
- Dome – on Side
- Heart
Seleccionando cada opción, el programa mostrará un “preview” de como va a quedar la pieza impresa. Después de seleccionar cada una es necesario seleccionar “Refresh”.
Con el botón izquierdo del mouse y arrastrando, se puede mover la vista para apreciar el modelo desde cualquier ángulo.
Lo siguiente será ver como configurar el programa para tener el resultado que buscamos.
Configuración del programa para imprimir fotos en 3D
Bien, una vez con el modelo cargado y en la vista en 3D vamos a la pestaña superior denominada ‘Settings’.
Propiedades del modelo
Esta es la primera pestaña dentro de ‘Settings’, ‘Model Settings’ y aquí hay distintas opciones. Esta es la página sin duda que mejor hay que conocer para poder hacer un buen uso de este programa. Dicho esto, comenzamos con sus opciones.
- Maximum Size (mm): Esto determinará el tamaño máximo de tu foto. Si indicamos aquí 10 centímetros, el largo de la foto de esquina a esquina serán 10 centímetros. Se puede ajustar de 1mm hasta 1m.
- Thickness (mm): Este es el espesor que tendrá nuestra foto. Se puede ajustar de 1 a 50mm.
- Border (mm): Este será el espesor de un pequeño marco que se generará alrededor de la foto. Va de 0 a 50mm.
- Thinnest Layer (mm): Este es el espesor más delgado que puede tener un pixel. O sea que, si partimos la foto en láminas horizontales de un píxel de grosor, cada píxel tendrá un grosor, para dejar pasar más o menos luz. Si por ejemplo hemos puesto de grosor mínimo 1mm y grosor máximo (el programa tomará thickness por defecto, en este caso, 5mm) entonces tendrá en cuenta que el blanco será 1mm, el negro 5mm y entre medias será escala de grises: 1,2;2,5;3,1416, etc.
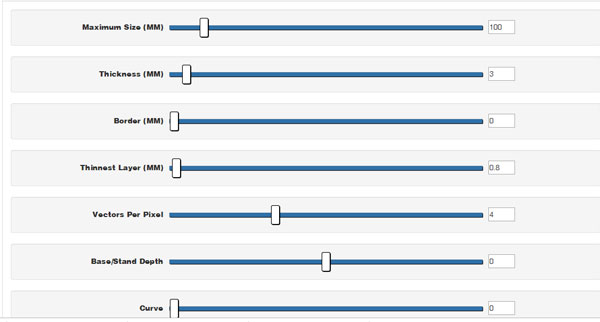
Teniendo en cuenta esto, si ponemos este parámetro igual que el thickness, la fotografía saldrá plana, ya que no tendrá valores intermedios para dar a los píxeles, todos tendrán el mismo espesor.
En todo caso, es recomendable realizar varias pruebas para ajustar correctamente los valores de espesor máximo y mínimo.
- Vectors Per Pixel: Este parámetro determina la resolución de la pieza, cuantos más vectores por pixel, más detalles tendrá la misma.
Un valor de 4 píxeles da una buena calidad y el programa no se queda colgado. - Base/Stand Depth: Esto es una base que se genera perpendicular a la foto para que, una vez impresa, pueda sostenerse parada. Los valores van de -50 a +50 para que el soporte se ubique por delante o por detrás de la pieza. En piezas curvas, obviamente no es necesario y se puede elegir el valor 0.
- Curve: Esto sirve sobre todo para las plantillas curvas. Lo que generará será más curvatura en la misma. En 360 grados, los dos extremos de la figura se tocan entre sí.
Propiedades de imagen
En este punto conviene dejar los parámetros que están por defecto. Si hay que hacer ajustes a la imagen es preferible hacerlo, por ejemplo, en Photoshop, ya que los ajustes hechos en el propio programa suele retrasar bastante el renderizado.
- Positive Image / Negative Image: Este punto cambia los valles por picos y los picos por valles. Si deseamos que la foto se genere como un bajorelieve, elegimos Negative, si deseamos un sobrerelieve usamos Positive.
- Flip Image Off / Flip Image On: Esta opción gira la imagen y la pone boca abajo.
- Manual Refresh / Refresh on Image Click: Esto simplemente hace que cuando vas a la pestaña ‘Image’ y haces clic sobre ella (en la segunda opción), el modelo se actualice solo.
- Repeat X Count / Repeat Y Count: Esta es una opción útil si lo que queremos es hacer un mosaico.
- Mirror Repeat Off / Mirror Repeat On: Este punto crea el efecto espejo en el propio mosaico. aunque solo se generará bien si en el punto anterior los Repeat tienen valores diferentes a 1.
Flip Repeat Off / Flip Repeat On: Lo mismo que el punto anterior, pero en vez de efecto espejo, da la vuelta a la imagen.
Opciones para descargar y caché
Una vez descargado el archivo de impresión con el botón ‘Download’ se puede ver la pieza en programas como 3D builder o cualquier otro que deje ver archivos .stl.
Una vez estemos conformes con el resultado ya podemos importar nuestro archivo y pasar a la fase de impresión.